一昔前まではweb上で何かを発信するためには、かなりの専門的スキルを必要としましたが、今では誰でも簡単自分のwebページを持つことができる世の中になりました
今回はweb系の副業やスキルアップにチャレンジしたいと考えている方向けに、ブログ開設の手順を手取り足取り説明していきます!この記事を読めば、どんなに初心者でも、どんなにwebに詳しくなくとも、2時間でブログを開設できます、開設させてみせます。
綺麗なブログを開設するために契約しなければならない4つのモノ
ただ単にweb上にページを持つだけであれば、正直、数分でできますが、それはweb上に「場所」が確保されただけで、すぐに記事を書き始めれる状態ではありません。
今回はweb系の知識が0でも、誰が見ても「お、きれいに整っているな」と思えて、すぐに記事を書き始められる「ある程度形になったブログ」をweb上に開設するために必要なモノを4つご紹介します。
すぐに手順を知りたいという方はこちらから飛んでください。
まずは簡単に4つのモノの関係性を理解しよう
ブログを開設するのに必要な4つのモノ
- サーバー
- ドメイン(ドメインと一緒に開設できます。)
- CMS(Contents Management System)
- テーマ
パッと見でよく分からない単語ばかりだと思いますが、大丈夫です。開設の手順はこの後、1から全て説明します。ここでは「今やっている作業はこの領域を指しているんだな。」と理解いただくために、あえて紹介しています。
簡単にイメージを持つために、Webを実際の地上に置き換え、以下の画像のような仕組みを想像してみてください。

- サーバー…土地
- ドメイン…住所
- ブログ…家
- CMS…家の骨組み
- テーマ…家具などの装飾
ブログの開設は「サーバー」という土地に、まず「ドメイン」という住所を持つことから始まります。次に、「CMS」という骨組みを使って家である「ブログ」を構築、最後に「テーマ」という装飾をしてあげれば「キレイなブログ」は完成するのです。
それではブログの仕組みが分かったところで、早速開設の手順について説明していきます!
ここから少し説明が続きますので、「今どこにいるんだろう…」と迷った際には、画面右下にある↑ボタンを押して、目次を確認しながら、何をしている段階なのかを確認しつつ、ブログ開設を進めてみてくださいね。
STEP1 サーバーとの契約、ドメインの設定

実はサーバーの契約とドメインの設定は一気におこなうことが出来ます。私たち個人のような、かなり大規模な企業でない限り、サーバーはレンタルサーバーを契約します。
世間には様々な企業がレンタルサーバーを提供している企業がありますが、その中でもダントツでオススメなのが、「Conoha WING」です。
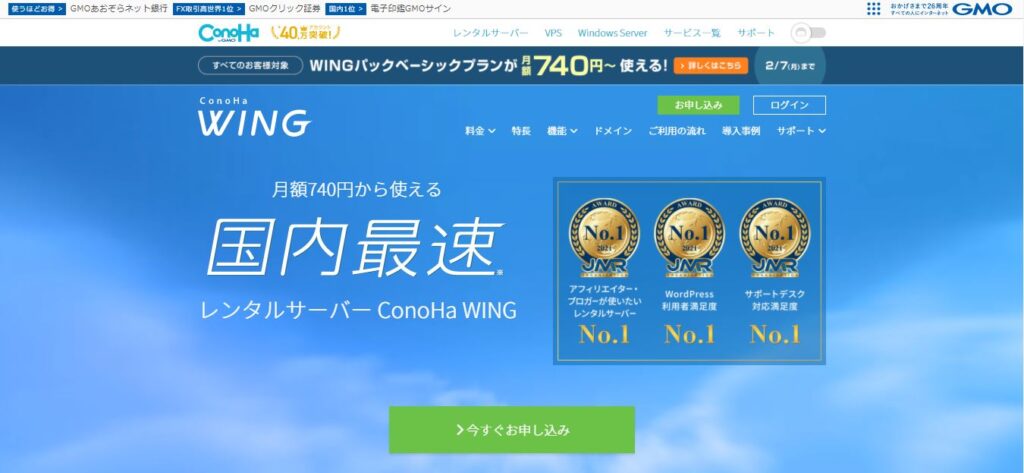
Conoha WINGがオススメな理由
- 料金が他のドメインより安い!しかも大手が運営してて安心!
- 契約時にドメイン、CMS、テーマの設定まですぐにできる!
- 管理画面がマジで見やすい。
この 「Conoha WING」 でサーバーを契約すれば安価で、ドメイン、CMS、テーマの設定まで一気通貫して設定できます。というか筆者もこれ使ってます。(笑)
まずは下の黄色いボタンから「Conoha WING」に移動して、以降に続く流れを見ながら手続きを進めてください。今なら移動してくれた方は、使用料金の割引サービス中なのでお得です!
STEP1・手順1 申し込みボタンからメールアドレスとパスワードを入力
まずは「今すぐ申し込み」という緑のボタンをクリック。そうすると画面左側に初心者マークのついた「初めてご利用の方」というフォームがあるので、そこにメールアドレス、パスワード(Cnohaにログインするためのパス―ワードです。フォームに書いてあるルールに従って、自分で決定してください。)を入力しましょう。
STEP1・手順2 ドメインの種類、ブログの名前、使用するテーマを設定する
メールアドレスとパスワードの設定が完了すると、下の画像のようなページに遷移します。全部で12個の入力箇所を埋めさえすれば、ほとんどブログは完成したも同然の状態になります!
それでは1か所ずつ説明していきます。
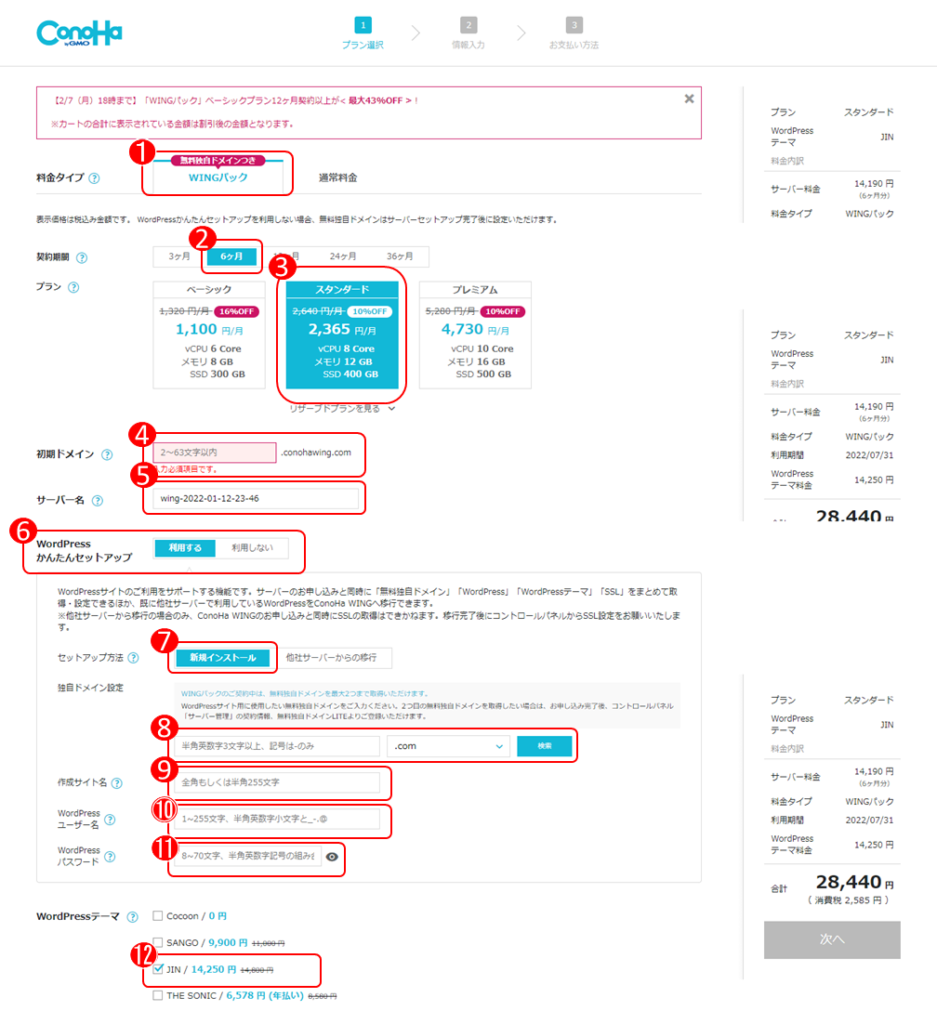
①「wingパック」を選択する
独自ドメイン(自分だけのブログの住所)を取得でき、割引パックがついている 「wingパック」が選択していることを確認します。
②契約期間は「6カ月」が目安
契約期間は「3ヵ月」、「6ヵ月」、「12ヵ月」、「24ヵ月」、「36ヵ月」が選択できます。契約期間ごとに料金(住民税かなんかだと思ってください。)を支払って、ドメインを維持するわけですが、これはお好みの期間で設定してください。
初期費用をおさえたいという方は短い契約期間を選択するのも手ですが、長い期間の方が割引率は高くなるので、長期的に見ると、最初から長い契約期間を選択しておいた方がいいでしょう。
個人的には割引率もそこそこ高くなる「6ヵ月」、「12ヵ月」プランをオススメします!
③プランは「スタンダード」を選択!
これは「スタンダード」を選択してください!ベーシックだと容量が足りなく恐れもありますし、プレミアムは逆に個人で使うには持て余してしまう機能があるので、無駄な料金を払ってしまうことになります。
④初期ドメインを設定する
ここではドメイン名を設定します。つまり「住所を決める」箇所です。
もしかしたらここが一番時間がかかる箇所になるかもしれません。なぜならば、ドメインは住所同様、世界に2つ同じモノは存在できないからです。本ブログのドメインは「https://tanpan-life.com/」ですが、これは世界のどこにも同じものは存在しませんし、この記事を読んでいるみなさんもこのドメインを選択できません。
つまり自分だけの、唯一無二のドメインをここで決める必要があるのです!意外と「これはさすがに使われていないだろう…」というものも既に所有者がいたりしますので、試行錯誤して決定してください。
➄サーバー名を設定する
ここではサーバーの名前を設定します。難しく考えず、とりあえず「自分のブログの名前」だと思って設定してみてください。
⑥Wordpressかんたんセットアップを利用する
「Conoha WING」ではCMS、つまりブログの骨組みまで申し込み時点で設定することが出来ます。CMSはWordpressというものを利用することとなりますので、まずはWordpressかんたんセットアップが「利用する」になっていることを確認してください!
➆新規インストールを選択する
今回この記事をご覧になっている方のほとんどは、新しくサーバーと契約される方がほとんどだと思いますので、「新規インストール」が選択してください。
⑧ドメインを設定する
④で決めた自分のブログのドメインと同じものをここに入力しましょう。
➈作成サイト名を入力する
➄で決めた自分のブログの名前と同じものをここに入力しましょう。
⑩Wordpressユーザー名を設定する
これはWordpress内でのアカウント名のイメージで問題ありません。作者の場合はこれ以上考えるのがめんどくさかったため、メールアドレスの@より前をそのまま使用しました。(笑)
メールアドレスが「abc123@mail.com」だった場合、「abc123」を使用した感じです。
⑪Wordpressパスワードを決める
CMSであるWordpressにログインするためのパスワードを決定します。今後ブログの新規執筆、編集はこのWordpress上で行うこととなりますので、⑩で設定したユーザー名と⑪のパスワードは忘れないようにしましょう!
⑫Wordpressテーマを設定する
冒頭で説明したブログの装飾ともいえる「テーマ」を設定します。
そもそも「テーマ」とは、複雑なWebデザインの知識やスキルを必要なしに、初心者でも簡単にデザインやレイアウトなどを編集できる便利ツールのことです。
テーマを活用すれば、誰でも簡単に、画像の挿入、見出しの作成、アンダーラインを引く、囲み見出しを作成するなどができるため、webの知識がなくとも最初から見栄えのいい記事を作成することができます。
例えば、このような吹き出しもブログに実装しようとすると、本来ならばCSSにコードを追加、ブログの反映にはhtmlで記載というような手順が必要となります。
しかし、テーマを活用すれば、Wordで見出しを作るのと同じくらい簡単に、記事に反映することができます。
また料金については少し高い印象を受けますが、これは一度お支払いすれば、課金なしに半永久的に使い続けることができます。(サーバーの費用のように一定の期間が経ったら更新費用をお支払いしなければならないというものではありません。お支払いは最初の一回だけです。)
これからwebデザイン、フロントエンドのスキルを身に付けたい方に関してはテーマを購入せず、一からブログを構築するものも勉強の一環としてアリかと思いますが、そうでない方はテーマの購入をおススメします。
このブログ自体も実は「JIN」というテーマを基としており、かなりSEOに特化した作りになっていることから大変使い勝手がいいので、何にすればいいか迷った方は「JIN」を選択してみてくださいね!
画面右側の「次へ」ボタンを押す
ドメインの利用期間、プランや、テーマを設定していくと、右側のお支払い金額が増減します。①~⑫の対応が完了し、金額を確認したら、「次へ」ボタンを押してください。
STEP1・手順3 個人情報の登録と支払い方法の入力
ここは普段何かしらのネットサービスに登録するのと変わりません。ページの指示に従いながら、必要項目を入力しましょう。
これであなただけのブログは完成しました!
「とてつもなくめんどくさい手続きが必要だと思っていたが、意外と簡単!」と思われた方も多いのではないでしょうか?ただ、これでブログ自体は完成したのですが、最後にもう少しだけ、ブログの健全性を証明するという観点から、webマーケターの筆者から細かい設定について説明させてください。それではSTEP2に進みます。
STEP2 WordPressにログインする

それでは完成したブログと対面するためにもWordpressにログインしましょう。ここからは大きく3STEPの設定をしていただきます。
先ほどまで説明していた「STEP1」が完了しますと、登録したメールアドレスにWordpressへのログイン案内メールが届きます。
メールが届かない場合は、迷惑メールフォルダに振り分けられている可能性はありますが、自分のドメインの後ろに「/wp-admin」を追加すれば管理画面に遷移することができますので、メールが見当たらない場合は試してみてください!
ドメインが「abc123〇〇.com」である場合、「abc123〇〇.com/wp-admin/」と入力すれば管理画面に異動することができます。
管理画面にはログインが必要になるので、先ほど「STEP1」の⑩、⑪で設定したユーザー名とパスワードを入力してログインしましょう。ちなみに管理画面は以下のような設計になっています。
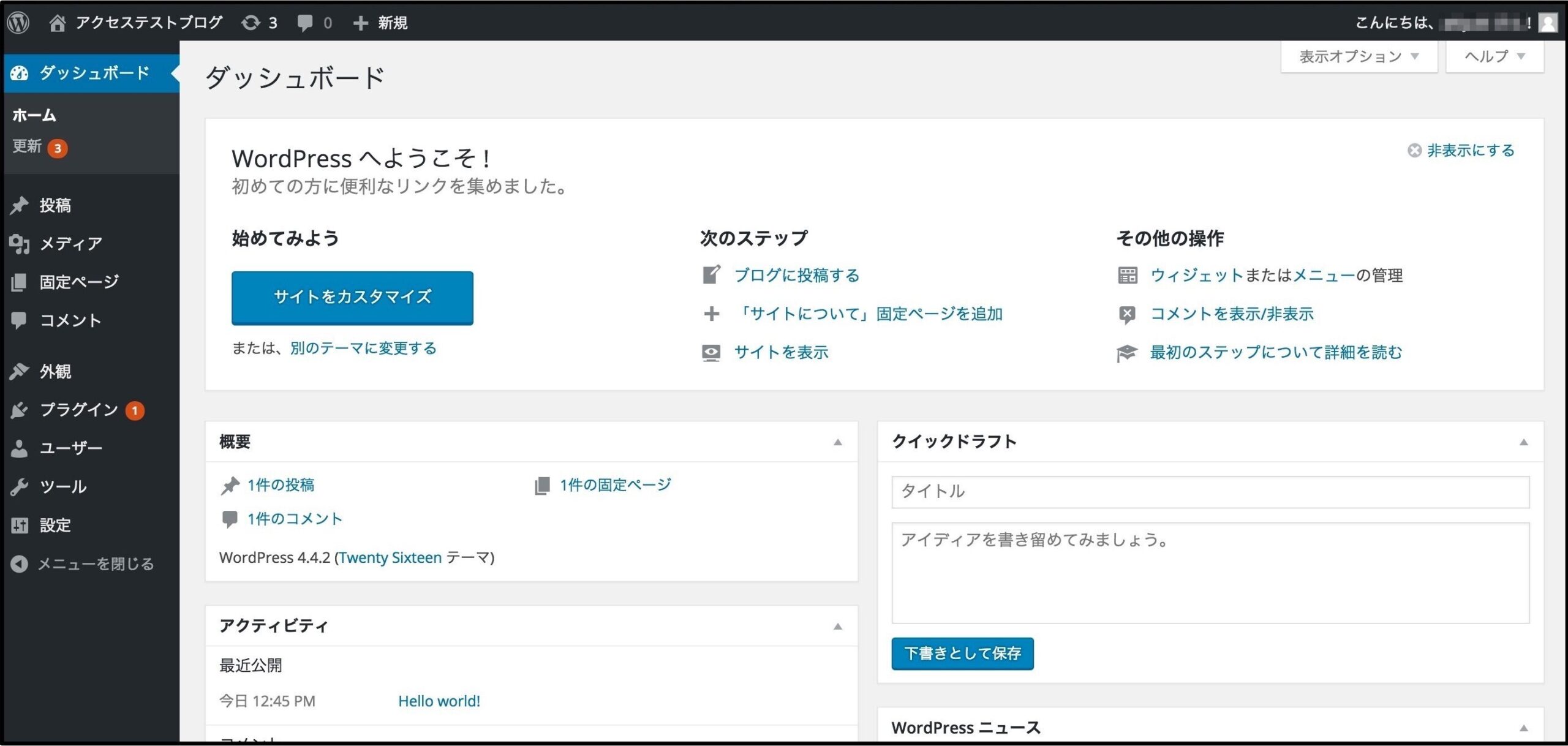
それではここからWordpress内で行っていただきたい3つのことについて説明します。
STEP2・①テーマをブログに反映する
先ほどテーマを購入された方は、テーマをブログに反映しましょう。開設したばかりのブログのリンクをクリックしても、見栄えがとても残念で、「お金だけもっていかれた!」と焦った方、大丈夫です。今から説明します。
まずは管理画面左側にある「外観」をクリックしてください。(下の管理画面の画像の赤い枠部分です。)
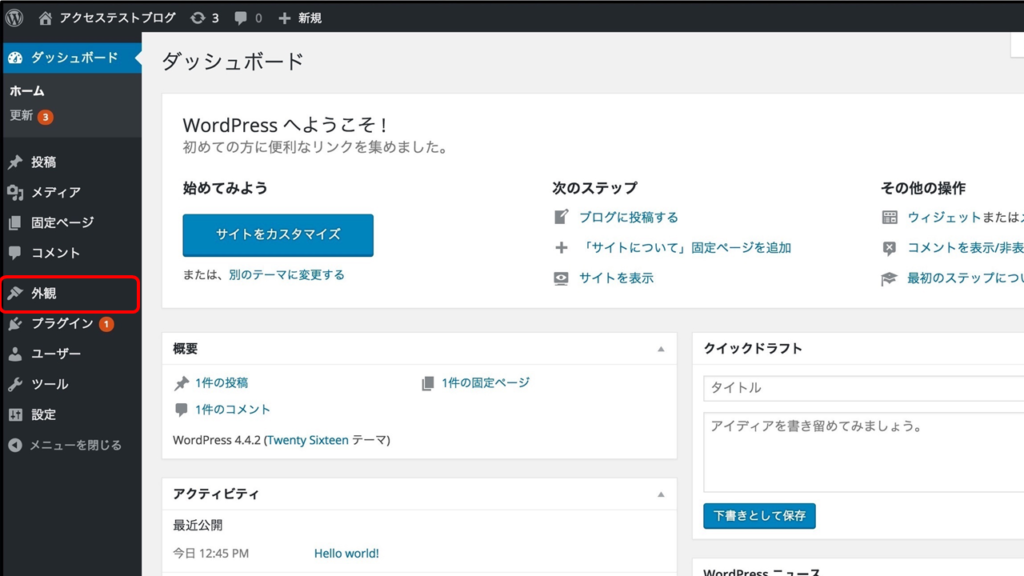
「外観」をクリックすると、下のような画面が展開されます。先ほどの「STEP1、手順2、⑫」で購入したテーマが存在すると思いますので、そのテーマの右下にある「有効化」というボタンを押してください。
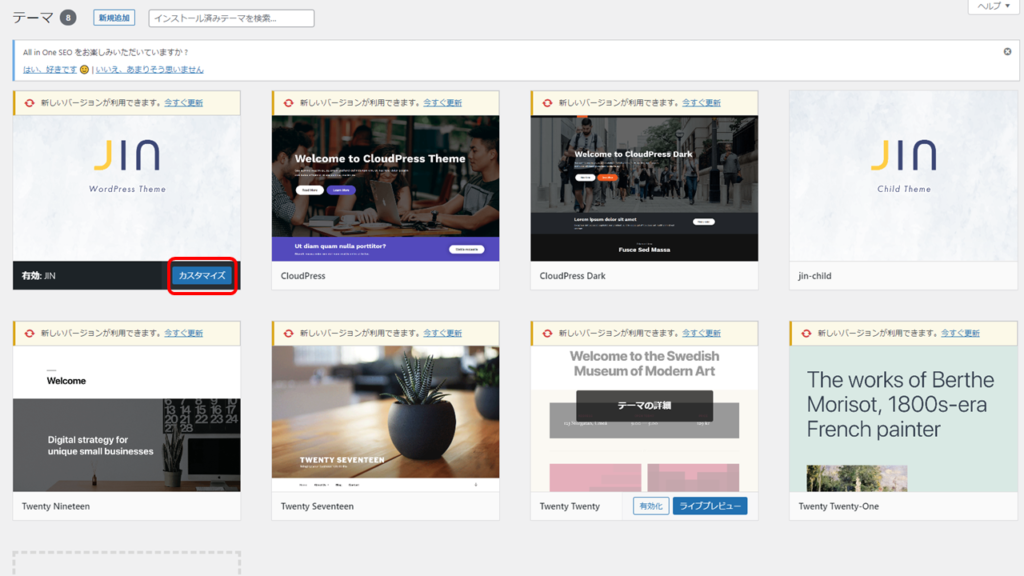
以上の手順が完了すると、テーマがブログに自動的に実装され、見栄えも整ったものになります!
STEP2・②パーマリンクを設定する
これは意味が分からなくても大丈夫ですが、 webマーケターの筆者から皆さんにやっておいてほしいことです。
これを放っておくと、後々、皆さんがSEOやらなんやらを意識して記事を書こうと思った時、厄介なことになるので、先に設定しておきましょう!作業自体は難しくありません!
- まずは①同様、管理画面に移動し、今度は「設定」という箇所をクリックしましょう。
- 「設定」の下に続く「パーマリンク」をクリックしましょう。
- 下の画像のような画面になるので、「投稿名」を選択、カスタム構造の部分に「/%postname%/」と入力。
- 下にある「変更を保存」という青いボタンをクリックしてすれば完了です。(忘れずに!)
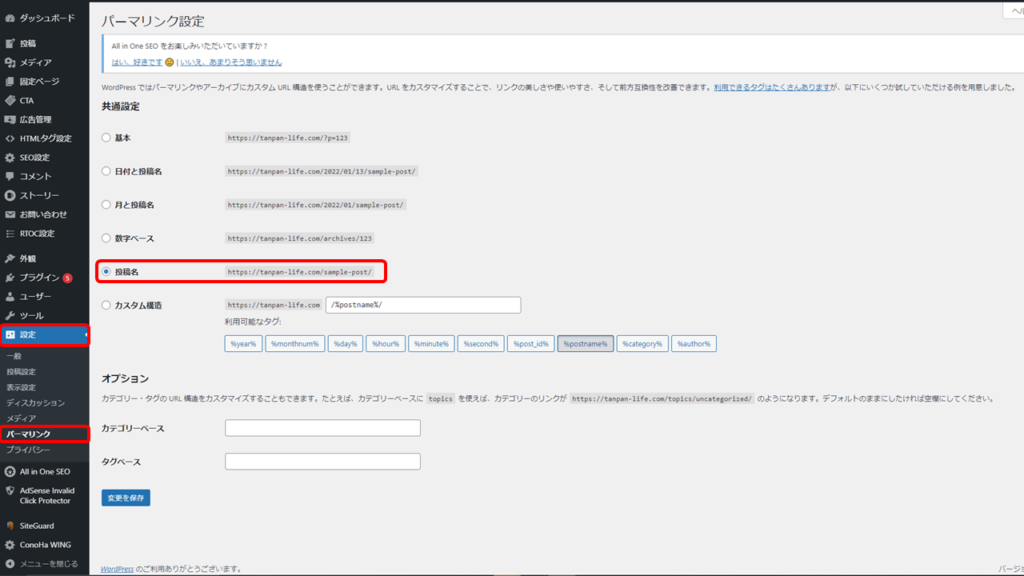
最初だと何が何だかわからないと思いますが、ブログを運営し始めれば少しずつ分かってくる仕組みです。最初のうちは「ふーん、そうなんだ。」程度で済ましていただいて大丈夫です!
STEP2・③記事を書いてみよう
最後に記事の書き始め方について簡単に説明します。
- WordPressの管理画面、右側の「投稿」というボタンをクリックしましょう。
- 「投稿」の下に続く「投稿一覧」をクリックしましょう。
- 画面左上あたりにある「新規投稿」をクリックしましょう
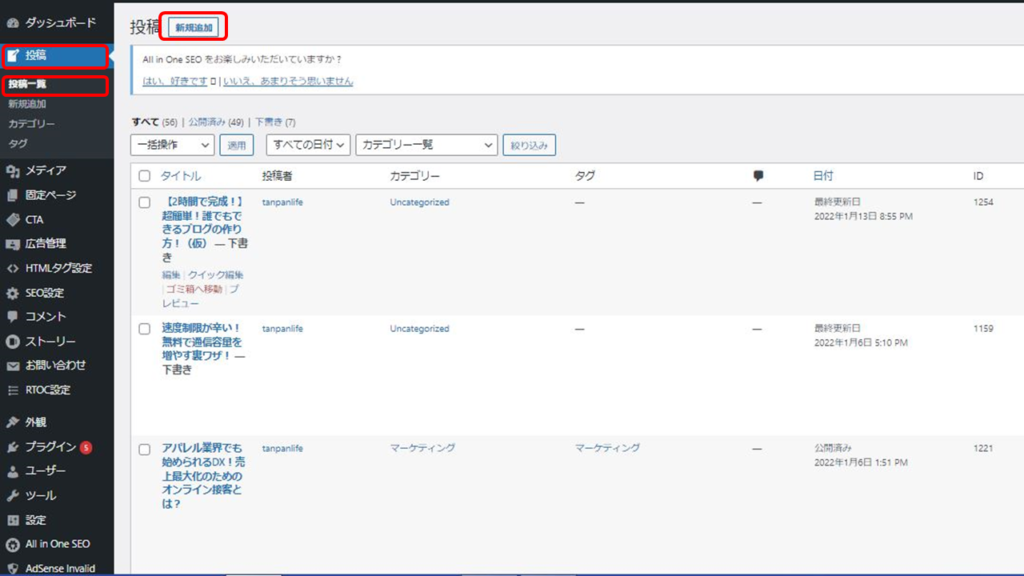
すると下のような投稿を作成できるページが表示されます。
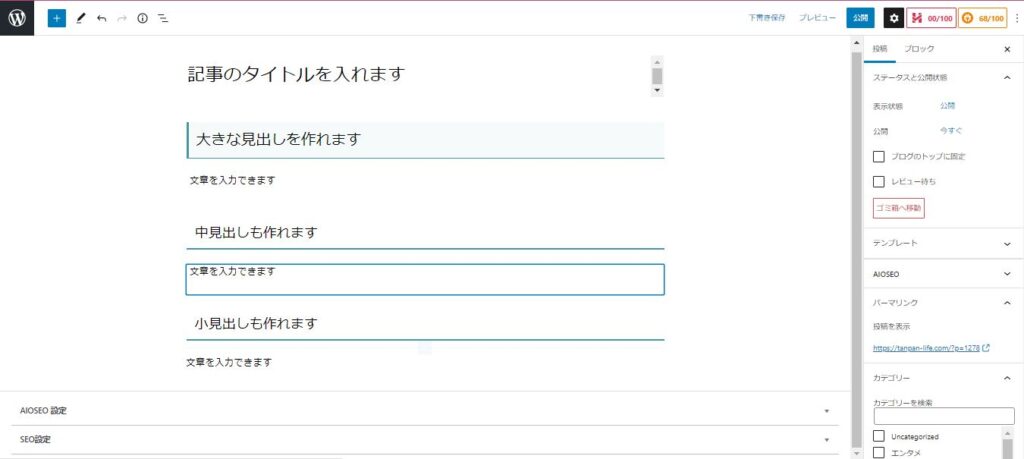
ここでブログを書き始めることが出来ます。やり方は学生時代や会社で使用したことがある方も多いだろうMicrosoft officeの「Word」で文章を作成するのと大差ありません。
これでブログの開設は完了です!
お疲れさまでした!これでブログの開設は完了です!いかがだったでしょうか?意外と簡単でしょう?
ただ現時点ではまだブログ、すなわち家が建っただけの状態に過ぎません。ここから皆さんはどんどん記事を作成し、世界中に発信していく必要があるのです。
自分は何を伝えたいのか、自分の記事を読んでくれたユーザーにどんな体験をしてほしいのかを試行錯誤しながら、オンリーワンのコンテンツ作りを目指してください!








